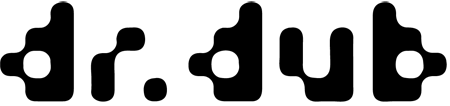Picturedisc-Designer HowTo
Oben befinden sich der Toolbereich, unten befindet sich die interaktive Anzeige des Cover-Designers.
Wichtig - Vor dem Start
Wir empfehlen den Designer auf einem Computer/Laptop zu verwenden.
Dennoch funktioniert der Picturedisc-Designer auch in aktuellen Browsern auf Smartphones/Tablets.
Sollte der Designer auf einem Mobilgerät verwendet werden, so bedeutet "Klicken" in dem Fall Antippen und "Ziehen" bedeutet wiederum Ziehen oder auch "Wischen".
Erste Schritte
Als erstes im Toolbereich die passende Größe, entsprechend der Platte für die das Picturedisc sein soll, auswählen.
Danach kann unter Vorlagen eine der vorgefertigten Vorlagen geladen werden.
Achtung: Beim Laden einer Vorlage gehen alle vorher gemachten Änderungen unwiderruflich verloren.
Um mit einer leeren Picturedisc zu starten, roten "Alles löschen"-Button im Dropdown Menü des Löschbuttons klicken.
Wähl deine Hintergrundfarbe bei "Hintergrundfarbe" aus.
Neue Textfelder können mit " Text" erstellt werden.
Bilder können mit " Bild" geladen werden, oder einfach indem sie per Drag'n'Drop auf die Designer-Fläche gezogen werden.
Tipp: Es können auch SVGs als Bilder hinzugefügt werden.
Elemente anordnen (Verschieben, Vergrößern, Verkleinern)
Zum Anordnen von Elementen (Texte und Bilder) zuerst das gewünschte Element durch einmaliges anklicken auswählen.
Zum Verschieben des ausgewählten Elements klicken und mit gedrückter Maustaste in die gewünschte Position ziehen.
Zum Ändern der Größe bei einem ausgewählten Element einen der schwarzen Punkte anklicken und mit gedrückter Maustaste ziehen. Bilder können nur unter Beibehaltung des Seitenverhältnisses vergrößert/verkleinert werden.
Zum Zuschneiden von Bildern das Bild auswählen, auf klicken und dann die Ecken/Seiten auf die gewünschte Größe anpassen.
Zum Drehen von Elementen den weißen Punkt anklicken und mit gedrückter Maustaste in die gewünschte Position drehen.
Wird während dem Verschieben, Vergrößern, Verkleinern oder Rotieren die Strg-Taste gehalten (oder die Rasterung über den Button "Rasterung" unter "Aktionen" aktiviert), findet die jeweilige Aktion innerhalb eines festen Rasters statt.
Mit den zwei Buttons horizontal bzw. vertikal zentrieren kann das aktuell ausgewählt Element in der entsprechenden Richtung zentriert werden.
Um die aktuelle Auswahl aufzuheben, auf den grauen Bereich klicken oder die Enter- oder Esc-Taste drücken.
Tipp: Du kannst auch mit den Pfeiltasten verschieben. Wird gleichzeitig die Shift-Taste gehalten, wird um eine große Distanz (Hulk-Style) verschoben, bei gehaltener Strg-Taste um eine kleine Distanz (Stuart Little Style).
Achtung: Zum Verschieben eines Textfeldes darf es nicht im Bearbeitungsmodus sein. Falls ein Textfeld sich nicht verschieben lässt aber ausgewählt ist, einmal daneben klicken und nochmal versuchen.
Elemente löschen
Um ein Element zu löschen, das Element auswählen und dann mit dem roten "Löschen"-Button oder mit der Entf-Taste löschen.
Befindet sich ein ausgewähltes Textfeld im Bearbeitungsmodus (siehe weiter unten), so funktioniert die Entf-Taste stattdessen wie gewohnt für Textbearbeitung.
Zum Löschen dieses Textfeldes mit der Entf-Taste muss zuerst der Bearbeitungsmodus beendet werden (Esc-Taste oder daneben klicken).
Text bearbeiten
Um den Text zu bearbeiten doppelt auf das Textfeld klicken, bzw. mit einem Touchgerät lange auf dem Text halten.
Danach kann der Text normal verändert werden.
Bei langem oder mehrzeiligem Text muss eventuell das Textfeld auf eine passende Größe vergrößert werden.
Um das Bearbeiten des Textfeldes abzuschließen einmal neben das Textfeld klicken oder die Esc-Taste drücken (oder am Handy einmal die Zurück-Taste).
Während ein Textfeld ausgewählt ist (egal ob im Bearbeitungsmodus oder nicht) kann die Formatierung (Größe, Schriftart, Farbe, etc.) im Toolbereich im Abschnitt "Text" verändert werden.
Mit der Funktion "Aktuelle Formatierung kopieren" kann die aktuell eingestellte Formatierung auf mehrere bestehende Textfelder durch anklicken übertragen werden. Zum Stoppen der Funktion erneut auf den Button klicken.
Kopieren & Einfügen
mithilfe des "kopieren" buttons wird eine kopie des ausgewählten elementes in die zwischenablage kopiert, welches dann über den "einfügen" button erneut platziert werden kann.
Rückgängig
Um eine Aktion rückgängig zu machen klick auf den "Rückgängig"-Button oder Strg+Z.
Um eine rückgängig gemachte Aktion wiederherzustellen klick auf "Wiederholen" oder Strg+Y / Strg+Shift+Z.
Vorschau
Während dem Bearbeiten kann jederzeit eine Vorschau des fertigen Covers angezeigt werden, indem der "Vorschau"-Button gedrückt wird.
Weitere Hinweise
Die unterschiedlichen Größen
Die Bezeichnung der Größen bezieht sich jeweils auf die Größe der zugehörigen Platte und nicht auf die Größe des Covers.
In Klammern stehen die Außenmaße des Covers in mm (mit Overfill und Klebelaschen).
Was sollte für ein optimales Ergebnis beachtet werden?
Overfill / Begrenzungslinien
Die strichlierten Begrenzungslinien stellen den Overfill dar.
Das tatsächliche Cover ist eigentlich nur so groß wie die Innenfläche zwischen den Begrenzungslinien.
Um ein sauberes Ergebnis auch an den Rändern des Covers zu erhalten, ist es wichtig dass das Design auch den ganzen Overfill ausfüllt, um eventuelle Druckungenauigkeiten auszugleichen. Wichtig ist aber, dass im Overfill keine Information steht, da sie im Normalfall abgeschnitten wird.
Keine eigenen Orientierungslinien/Punkte
Es ist wichtig dass sich Markierungen die nur der Orientierung der dienen im Overfill befinden (und schon gar nicht im normalen bedruckbaren Bereich), da Inhalte im Overfill unter Umständen auf dem fertigen Cover drauf sein können.
Tipp: Stellt am besten einfach sicher, dass in der Vorschau wirklich nur das sichtbar ist, was im fertigen Cover wirklich sichtbar sein soll.
Größe/Auflösung von Bildern
Wie auch beim normalen Drucken von Bildern ist es wichtig, dass die Auflösung der Bilder hoch genug ist.
Bilder mit zu niedriger Auflösung für die gewählte Größe werden im Designer rot umrandet dargestellt.
Dennoch ist dieser rote Rahmen im Endergebnis nicht vorhanden.