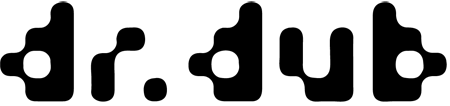Warnung
10 inch Maxi
inkl. vinyl mastering, gefütterte innenhülle & pvc hülle.
oft verwendet für überspielung von 78 rpm schellacks.
Designer
Vorlage
Wähl aus einigen templates aus, die wir für dich erstellt haben.
Achtung: bei Auswahl eines templates wird der derzeitige Inhalt im Labeldesigner überschrieben!
Einige vorlagen basieren auf labels die bei recordlabels verwendet werden.
Zuletzt erstellt
In "zuletzt erstellt" werden vorlagen gespeichert, die du in der Vergangenheit erstellt hast und im cache des browsers gespeichert wurden.
Text
füge eine textbox hinzu indem du auf klickst. Um den text zu ändern doppelklicke auf ein textfeld. um die textformatierung zu ändern, den Text per linksklick markieren und die größe, schriftart usw. ändern.
um die funktion "aktuelle formatierung kopieren" zu verwenden, markiere die quellformatierung und aktiviere die funktion per klick auf . Dann klicke per linksklick auf alle textfelder auf die du die selbe formatierung übertragen willst. Zum beenden einfach erneut auf den button klicken.
um elemente zu positionieren (texte und bilder), einfach das gewünschte element anklicken
und mit gedrückter linker maustaste bewegen.
um die größe von elementen zu ändern verwende die kleinen schwarzen punkte auf dem rahmen des elements.
das seitenverhältnis kann nicht verändert werden!
zum drehen des elementes wird der weiße punkt verwendet.
um die auswahl eines elementes zu beenden, drücke die "esc" taste oder klicke auf eine leere fläche.
Bild
bilder können mit dem plus-symbol neben "bild" geladen werden, oder einfach indem sie per drag'n'drop auf die designer-fläche gezogen werden.
tipp: es können auch svgs als bilder hinzugefügt werden.
um elemente zu positionieren (texte und bilder), einfach das gewünschte element anklicken
und mit gedrückter linker maustaste bewegen.
um die größe von elementen zu ändern verwende die kleinen schwarzen punkte auf dem rahmen des elements.
das seitenverhältnis kann nicht verändert werden!
zum drehen des elementes wird der weiße punkt verwendet.
um die auswahl eines elementes zu beenden, drücke die "esc" taste oder klicke auf eine leere fläche.
Aktionen
mithilfe des "kopieren" buttons wird eine kopie des ausgewählten elementes in die zwischenablage kopiert, welches dann über den "einfügen" button erneut platziert werden kann und ausgewählt ist.
um eine beliebige aktion rückgängig zu machen kann der "rückgängig"-button oder die tastenkombination strg+z verwendet werden.
um eine rückgängig gemachte aktion wiederherzustellen kann der "wiederholen"-button oder die tastenkombination strg+y oder strg+shift+z verwendet werden.
wird während der auswahl eines elementes die "strg" taste gehalten (oder der "raster" button aktiviert), richtet sich das element beim bewegen, drehen oder skalieren nach dem raster aus.
elemente können während sie ausgewählt sind jederzeit horizontal und vertikal ausgerichtet werden.
geheimtipp: ausgewählte elemente können ebenfalls mithilfe der pfeiltasten bewegt werden.
bei gedrückter "shift" taste wird das element in größeren abständen beweget (wie hulk) und bei gedrückter "strg" taste in kleineren abständen (wie stuart little).
obacht meine zwerge: Du kannst kein textfeld bewegen während es editiert wird. um elemente zu löschen, drücke während der auswahl den roten "mülleimer" button oder die "entf" taste.
Deine Labels (klicken zum Bearbeiten)
Wir schneiden dir die ausgewählte Anzahl an identischen Platten mit diesen Labels.
Falls du Platten mit unterschiedlichem Inhalt willst, füge diese getrennt dem Warenkorb hinzu.
Es ist noch mindestens ein Label leer. Klicke auf das leere Label unterhalb vom Designer um es zu Bearbeiten
Designer
Vorlage
Wähl aus einigen templates aus, die wir für dich erstellt haben.
Achtung: bei Auswahl eines templates wird der derzeitige Inhalt im Labeldesigner überschrieben!
Einige vorlagen basieren auf labels die bei recordlabels verwendet werden.
Zuletzt erstellt
In "zuletzt erstellt" werden vorlagen gespeichert, die du in der Vergangenheit erstellt hast und im cache des browsers gespeichert wurden.
Text
füge eine textbox hinzu indem du auf klickst. Um den text zu ändern doppelklicke auf ein textfeld. um die textformatierung zu ändern, den Text per linksklick markieren und die größe, schriftart usw. ändern.
um die funktion "aktuelle formatierung kopieren" zu verwenden, markiere die quellformatierung und aktiviere die funktion per klick auf . Dann klicke per linksklick auf alle textfelder auf die du die selbe formatierung übertragen willst. Zum beenden einfach erneut auf den button klicken.
um elemente zu positionieren (texte und bilder), einfach das gewünschte element anklicken
und mit gedrückter linker maustaste bewegen.
um die größe von elementen zu ändern verwende die kleinen schwarzen punkte auf dem rahmen des elements.
das seitenverhältnis kann nicht verändert werden!
zum drehen des elementes wird der weiße punkt verwendet.
um die auswahl eines elementes zu beenden, drücke die "esc" taste oder klicke auf eine leere fläche.
Bild
bilder können mit dem plus-symbol neben "bild" geladen werden, oder einfach indem sie per drag'n'drop auf die designer-fläche gezogen werden.
tipp: es können auch svgs als bilder hinzugefügt werden.
um elemente zu positionieren (texte und bilder), einfach das gewünschte element anklicken
und mit gedrückter linker maustaste bewegen.
um die größe von elementen zu ändern verwende die kleinen schwarzen punkte auf dem rahmen des elements.
das seitenverhältnis kann nicht verändert werden!
zum drehen des elementes wird der weiße punkt verwendet.
um die auswahl eines elementes zu beenden, drücke die "esc" taste oder klicke auf eine leere fläche.
Aktionen
mithilfe des "kopieren" buttons wird eine kopie des ausgewählten elementes in die zwischenablage kopiert, welches dann über den "einfügen" button erneut platziert werden kann und ausgewählt ist.
um eine beliebige aktion rückgängig zu machen kann der "rückgängig"-button oder die tastenkombination strg+z verwendet werden.
um eine rückgängig gemachte aktion wiederherzustellen kann der "wiederholen"-button oder die tastenkombination strg+y oder strg+shift+z verwendet werden.
wird während der auswahl eines elementes die "strg" taste gehalten (oder der "raster" button aktiviert), richtet sich das element beim bewegen, drehen oder skalieren nach dem raster aus.
elemente können während sie ausgewählt sind jederzeit horizontal und vertikal ausgerichtet werden.
geheimtipp: ausgewählte elemente können ebenfalls mithilfe der pfeiltasten bewegt werden.
bei gedrückter "shift" taste wird das element in größeren abständen beweget (wie hulk) und bei gedrückter "strg" taste in kleineren abständen (wie stuart little).
obacht meine zwerge: Du kannst kein textfeld bewegen während es editiert wird. um elemente zu löschen, drücke während der auswahl den roten "mülleimer" button oder die "entf" taste.
Vorlage
Wähl aus einigen templates aus, die wir für dich erstellt haben.
Achtung: bei Auswahl eines templates wird der derzeitige Inhalt im Labeldesigner überschrieben!
Einige vorlagen basieren auf labels die bei recordlabels verwendet werden.
Zuletzt erstellt
In "zuletzt erstellt" werden vorlagen gespeichert, die du in der Vergangenheit erstellt hast und im cache des browsers gespeichert wurden.
Text
füge eine textbox hinzu indem du auf klickst. Um den text zu ändern doppelklicke auf ein textfeld. um die textformatierung zu ändern, den Text per linksklick markieren und die größe, schriftart usw. ändern.
um die funktion "aktuelle formatierung kopieren" zu verwenden, markiere die quellformatierung und aktiviere die funktion per klick auf . Dann klicke per linksklick auf alle textfelder auf die du die selbe formatierung übertragen willst. Zum beenden einfach erneut auf den button klicken.
um elemente zu positionieren (texte und bilder), einfach das gewünschte element anklicken
und mit gedrückter linker maustaste bewegen.
um die größe von elementen zu ändern verwende die kleinen schwarzen punkte auf dem rahmen des elements.
das seitenverhältnis kann nicht verändert werden!
zum drehen des elementes wird der weiße punkt verwendet.
um die auswahl eines elementes zu beenden, drücke die "esc" taste oder klicke auf eine leere fläche.
Bild
bilder können mit dem plus-symbol neben "bild" geladen werden, oder einfach indem sie per drag'n'drop auf die designer-fläche gezogen werden.
tipp: es können auch svgs als bilder hinzugefügt werden.
um elemente zu positionieren (texte und bilder), einfach das gewünschte element anklicken
und mit gedrückter linker maustaste bewegen.
um die größe von elementen zu ändern verwende die kleinen schwarzen punkte auf dem rahmen des elements.
das seitenverhältnis kann nicht verändert werden!
zum drehen des elementes wird der weiße punkt verwendet.
um die auswahl eines elementes zu beenden, drücke die "esc" taste oder klicke auf eine leere fläche.
Aktionen
mithilfe des "kopieren" buttons wird eine kopie des ausgewählten elementes in die zwischenablage kopiert, welches dann über den "einfügen" button erneut platziert werden kann und ausgewählt ist.
um eine beliebige aktion rückgängig zu machen kann der "rückgängig"-button oder die tastenkombination strg+z verwendet werden.
um eine rückgängig gemachte aktion wiederherzustellen kann der "wiederholen"-button oder die tastenkombination strg+y oder strg+shift+z verwendet werden.
wird während der auswahl eines elementes die "strg" taste gehalten (oder der "raster" button aktiviert), richtet sich das element beim bewegen, drehen oder skalieren nach dem raster aus.
elemente können während sie ausgewählt sind jederzeit horizontal und vertikal ausgerichtet werden.
geheimtipp: ausgewählte elemente können ebenfalls mithilfe der pfeiltasten bewegt werden.
bei gedrückter "shift" taste wird das element in größeren abständen beweget (wie hulk) und bei gedrückter "strg" taste in kleineren abständen (wie stuart little).
obacht meine zwerge: Du kannst kein textfeld bewegen während es editiert wird. um elemente zu löschen, drücke während der auswahl den roten "mülleimer" button oder die "entf" taste.
Dein Cover (klicken zum Bearbeiten)
Falls du Platten mit unterschiedlichem Inhalt willst, füge diese getrennt dem Warenkorb hinzu.
Es ist noch mindestens ein Cover leer. Klicke auf das leere Cover unterhalb vom Designer um es zu Bearbeiten
Bitte stelle zuerst deine Labels fertig (Klick auf "fertig", sobald du fertig bist)
Bitte stelle zuerst dein Cover fertig (Klick auf "fertig", sobald du fertig bist)
Bitte stelle zuerst deine Picture Disk fertig (Klick auf "fertig", sobald du fertig bist)
in Arbeit