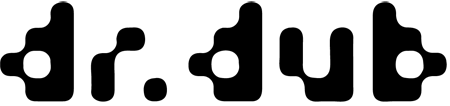Picturedisc-Designer HowTo
Design your own covers using the dr.dub designer!
On the top there are all the functions you'll need, on the bottom is an interactive display.
Important notice
We recommend using the picturdisc designer with a computer.
But it works on mobile devices with updated browsers (firefox or chrome) as well.
When using mobile devices with a touchscreen "clicking" is tapping and "pulling" is swiping.
First steps
Choose the vinyl size you want to design a picturedisc for.
Now you can load a template.
Beware: When loading a template all previous changes are lost! Our dr.dubhole loves eatin' your designs.
To start with a white disc, hit the red delete button on the bottom . It's hidden in the dropdown.
If you start with a template without background or with no template you can choose a background color.
new text can be added by choosing the text button.
images can be inserted by using the image button, or you by using drag&drop.
Allowed image files: jpg, gif, png, svg, bmp
Arranging elements (Move, Resize)
To arrange elements (Text and images) select the element you want to change.
To move just hold the left mouse button and move it.
To change size use the small black dots at the outlines of the element. The aspect ratio cannot be changed.
To crop images, select the image and click . Now you can crop by pulling on the edges or sides.
To rotate, use the white dot in the top middle of the image.
If you hold ctrl while resizing (or the "align to grid" funtion is activated ), moving or rotating, the elements will be aligned to the grid.
Elements can also be centered horizontally or vertically .
To deselect, hit enter or esc or select a blank space.
Secret Hint: Selected items can also be moved using the arrow keys. Hold shift for jumping long distances (like hulk) or ctrl for exact aligning (like stuart little).
Beware the kraken: You can't move a text field while in edit mode.
Deleting elements
To delete, just select an element and hit the red "delete" button or hit the "del" key.
In text edit mode the del key works in usual text editing mode.
Edit text
To change text doubleclick or touch-hold the text.Now you can change the text.
When using lots of text you may have to change the size of the textfield using the black dots to fit everything inside.
To finish hit the "esc" button or click on blank space. Mobile devices can use the "back" button.
When a textelement is selected, the font and color can be changed as well.
The function "copy text template" can be used to paste the text template to other texts. Hit it again to deactivate it.
Copy & Paste
by using the "copy" button a copy of the selected element is copied to the clipboard, which can then be placed over the "paste" button and is already selected.
Undo & Redo
To undo the last edit, hit the undo button or crtl+Z.
To redo, hit the redo button or use ctrl+Y or ctrl+Shift+Z.
preview
To see your finished cover in 3D-Hypervision, hit the "preview" button.
More stuff
Different sizes
The Picturedisc-Designer displays all vinyl sizes in the same size, that means that the scale changes. 12" and 7" looks the same sizes, but in reality it's very different.
In brackets you can see the outside size of the cover in mm (including overfill & glue flaps).
What to take into consideration for a perfect result?
Overfill / Boundary
the dotted Boundary lines display Overfill.
The printed cover is the the size of the boundary lines.
To get a good result, it's important to fill the overfill to avoid too small prints. Don't put important information in the overfill area - it might not be printed.
Hint: Everything thats visible in the preview, should be on the printed cover.
Image Resolution
To ensure a HQ print, ensure that your image resolution is high as a kite.
If an image has a low resolution, a red border is displayed in the designer, but the red border won't be printed.